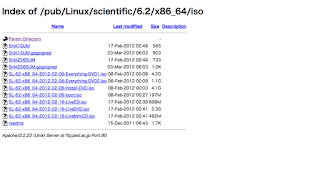Linux をネットワークインストールする
VirtualBox で仮想マシンを作成する の続きです。
Linux のインストールメディアってサイズが大きいんですが、検証目的で使うのであればパッケージは最小限でインストールして必要なものだけ追加で十分なんで、 OS はネットワークインストールします。
【前提】
仮想環境: VirtualBox
仮想マシンOS: Scientific Linux 6.2 (64bit)
【関連】
Linux のインストールメディアってサイズが大きいんですが、検証目的で使うのであればパッケージは最小限でインストールして必要なものだけ追加で十分なんで、 OS はネットワークインストールします。
【前提】
仮想環境: VirtualBox
仮想マシンOS: Scientific Linux 6.2 (64bit)
- インストールメディアをダウンロードする
- JAIST http://ftp.jaist.ac.jp/
- RIKEN http://ftp.jaist.ac.jp/
- KDDI R&D Labs http://ftp.kddilabs.jp/
- 仮想マシンの設定を変更する
- Linux をネットワークインストールする
ミラーサイトからインストールメディアをダウンロードします。 私は普段これらのミラーサイト使わせてもらっています。
JAIST だと Scientific Linux は pub -> Linux -> scientific -> [version] -> [arch] -> iso と辿ったところにインストール用の ISO イメージがあります。 インストーラが立ち上がれば何でもいいんで、一番サイズの小さいものをダウンロードしましょう。
今回は SL-62-x86_64-2012-02-06-boot.iso をダウンロードします。ちなみに、 Fedora の場合は ??????-netinst.iso で大丈夫です。
※ [version] は最新のもので大丈夫です。
※ [arch] は 32bit 環境を使うなら i386 、 64bit 環境を使うなら x86_64 を選んでください。
作成済み仮想マシンの設定を変更して、1.でダウンロードした ISO イメージからブートするようにします。 画面左上の「設定」をクリック。
仮想マシンの設定画面が表示されますので、「ストレージ」をクリック。
IDEコントローラの下の「空」をクリックして右側のCDのアイコンからダウンロードした ISO イメージを選択します。
変更が完了したら「OK」をクリックして変更を完了します。
画面左上の「起動」をクリックします。
grub の画面が立ち上がってきますので、「Install or upgrade an existing system」を選択してブートします。何も触らなければ60秒後に勝手に起動が始まります。
メディアのチェック画面になります。チェックには時間がかかるので「SKIP」を選択。項目間は [tab] で移動できます。
インストール中の言語は何にするかを聞かれます。ま、インストールはすぐ終わるので「English」のまま「OK」。
キーボードのタイプを聞かれます。うちは英字キーボードなので「us」を選択して「OK」。日本語キーボードの場合は「jp106」になります。
インストール方法を聞かれます。「URL」を選択して「OK」。
ネットワークに繋ぐための設定を聞かれます。特にいじる必要はないのでこのまま「OK」 。
ネットワーク上のインストールイメージを指定します。1.のミラーサイトは ISO イメージだけでなくインストールイメージもミラーしていますのでそれを指定しましょう。 JAIST だと
http://ftp.jaist.ac.jp/pub/Linux/scientific/6.2/x86_64/os/
になります。 URL の OS バージョン、アーキテクチャはダウンロードした ISO のものとあわせてください。
入力が完了したら「OK」で次へ。
ネットワーク経由でのイメージの取得が完了するとこんな画面がでてきます。「OK」で次へ。
ディスクを初期化する必要があると言われるので、「Re-initialize all」を選択して次へ。
タイムゾーンを選択します。日本なら「Asia/Tokyo」を選択して「OK」へ。
root のパスワードを入力して「OK」。
パーティション作成画面になります。検証目的なんでこのまま「OK」。
パーティション作成の確認画面になります。「Write change to disk」を選択して次へ。
パーティションの作成が完了すると勝手にネットワークからパッケージ落としてインストールが始まります。
インストールが完了すると「Reboot」して終わりです。
デフォルトだと起動順序が CD 優先になっていて再起動後も CD からブートしますので ISO イメージをアンマウントしましょう。
【関連】